Bedienung
Starten der App
Nach dem Starten der App werden im ersten Schritt die Verbindung hergestellt und die verfügbaren Daten abgerufen. Im Idealfall sieht der Bildschirm dann wie folgt aus:
In diesem Screen ist die Anwendung verbunden, die Dressuraufgabe wurde geladen und ebenso die Startliste bzw. der aktuelle Starter. Unten links befinden sich ein Hinweis auf die aktuelle Programmversion.
Ebenfalls deutlich zu erkennen die Position des Richters (hier C). Dieser Bildschirm bietet 3 Aktionsmöglichkeiten:
- "Eingabe starten" - Öffnet das Protokoll zur Noteneingabe
- "DEMO-MODE" - Öffnet einen Dummy-Reiter mit einer Aufgabe zur schnellen Einweisung und Erklären, wenn keine Verbindung besteht
- "..." (oben rechts) - Öffnet den Einstellungsdialog für die Verbindung, Richterposition, Sprache und sonstige Einstellungen.
Einstellungen
Im Einstellungsfenstern haben Sie Zugriff auf alle wichtigen Funktionen, sowie dem internen Protokoll:
Auf der linken Seite sehen Sie oben die IP Adresse der proJudge Master Servers, sowie die Richterposition. Bei eingeschaltetem Demo-Modus wechselt die App direkt nach dem Starten immer in ein Beispielprotokoll mit einem Starter.
Auch die Sprache ist selbsterklärend. Aktuell werden deutsch und englisch unterstützt. Ganz unten links wird noch der Pfad zur App auf dem Tablet angezeigt.
Die einzelnen Schalter unten links bedeuten folgendes:
- Unterschrift nach dem Bestätigen der Noten nicht löschen
Sind alle Noten und Kommentare eingegeben, muss der Notenbogen genauso wie auf dem Papier unterschrieben werden. In diesem Fall hier kann aber eingestellt werden, das die Unterschrift bis zum nächsten Neustart der App im Tablet gespeichert wird. Aus Gründen der DSGVO werden Unterschriften nicht zentral gespeichert, sonder nur für den jeweiligen Anwendungszweck - Erfassung einer Gesamtnote, statt Einzelnoten
Die App unterstützt auch gemeinsames Richten. In diesem Fall muss dieser Schalter aktiviert sein. In diesem Modus wird beim Abschicken des Notebogens einmal die Noteabgefragt. Vorher eingegebene Notenfeld werden nicht berücksichtigt und gelöscht. - Zeige Spalten in der Reihenfolge "Kommentar/Note" statt "Note/Kommentar"
Mit dieser Option kann die Reihenfolge der Spalten Note und Kommentar gedreht werden. Manchmal macht es Sinn zuerst den Kommentar und dann die Note zu erfassen. Grundsätzlich empfehlen wir aber immer zuerst die Note und dann den Kommentar zu schreiben, da dies den Stressfaktor für den Tipper deutlich verringert - Bearbeitung der Kommentare nach dem Versand der Einzelnoten zulassen
Ist diese Option aktiv, dann kann nach dem Abschicken der Noten noch ein Schlusskommentar eingegeben werden. Bei der Eingabe des Schlusskommentars unterliegen sie keinem zeitlichen Limit, selbst wenn der neue Starter schon geschickt wurde, können Sie weiter den Schlusskommentar des vorherigen Reiters eingeben. - Einzelnoten über 10 in eine Note mit Komma umwandelnn, z.B. 85 zu 8.5
Bein eingeben einer 85 wird diese automatisch mit , versehen also 8.5. im Fall einer 0,5 muss aber eine 0,5 eingegeben werden. - Note im Kommentarfeld mit Enter ins Notenfeld übernehmen
Sollte es passieren das eine Note ausversehen ins Kommentarfeld eingegeben wurde, so kann diese mit dieser Option in das nächste Notenfeld übernommen werden. Diese Option in jedem Fall bei der Kür ausschalten! - Startzeiten in der Starterliste anzeigen
Ist diese Option aktiv wird unter der Kopfnummer auch die reguläre Startzeit mit eingezeigt
Auf der rechten Seite ist noch das fortgeschriebene Protokoll zusehen. Die App besitzt zahlreiche Sicherheitsfunktionen um einen Datenverlust zu vermeiden und um Eingaben transparent nachvollziehen zu können. Das fortgeschriebene Protokoll mit allen Eingaben und einem Zeitstempel ist eines davon. Sollten alle anderen Sicherheitsfunktionen versagen, kann hier der komplette Ablauf eines Tages eingesehen und ggfs. Protokolle wieder hergestellt werden.
Der Notenbogen
Der Notenbogen wurde in der Gestaltung bewußt dem Papierbogen nachempfunden um es Einsteigern leichter zu machen, sich zurecht zu finden. Wenn die Eingabe gestartet wird, ist folgender Bildschirm zu sehen:
Der Bildschirm als solches ist komplett selbsterklärend. Direkt mit einem Tippen auf die Eingabefelder kann die Eingabe vorgenommen werden.
Sollte sich bei der Eingabe die virtuelle Tastatur öffnen des Tablets öffnen, dann ist die externe Tastatur nicht verbunden! Eventuell befindet sie sich nur im StandBy Modus oder wurde nicht richtig mit dem Tablet verbunden!
In der oberen Leiste befindet sich neben dem Namen der Aufgabe, der Name des Richters, die aktuelle Uhrzeit auch ein Mülleimer, wenn mal alle Noten gelöscht werden sollen, z.B. nach einem Test.
Um den aktuellen Reiter zu erhalten, gibt es 2 Möglichkeiten. Entweder der Bediener des proJudge Master Rechners schickt ihnen den aktuellen Reiter, aber sie wählen in links in der Liste, bzw. oben über die Pfeiltasten selbstständig aus. Hier muss man sich mit dem Bediener des Masters Programmes abstimmen. Grundsätzlich, wird der nächste Reiter aber rechtzeitig geschickt, so das hier nichts ausgewählt werden muss.
Blau markierte Eintrage in der linken Leiste zeigen Reiter an, die bereits geritten sind und ein Ergebnis haben. Geld ist der aktuell gewählte Reiter und weiß sind noch kommende Reiter ohne Ergebnis. Sollten nicht alle sichtbar sein, kann über antippen und schieben des Bereiches nach oben (wie auf einem Tablet üblich) gescrollt werden. Das gleiche gilt natürlich auch für den Notenbogen. Hier kann jederzeit gescrollt und Noten bzw. Kommentare korrigiert werden
Diese wählbare Auswahlliste ist einer der Sicherheitsfunktionen des proJudge Systemes. Beim Ausfall der Verbindung, kann ohne Einschränkung in der Prüfung fortgefahren werden und die Notenbögen werden später ausgelesen.
In der unteren Zeile befinden sich die Schaltflächen für den CountDown (nur bei Richter C), Vorfälle zum melden von Blut, Lahmheit oder Ausrüstung (nicht. Richter bei C) und der Meeting-Button für die internationale Kür. Dies sind reine Informationsfelder, bei dem andere Richter entsprechend der FEI Regelungen informiert werden können.
Unten, relativ in der Mitte, befindet sich immer die aktuelle Notensumme und die aktuelle Prozentzahl. Unten rechts kann die Noteneingabe beendet werden.

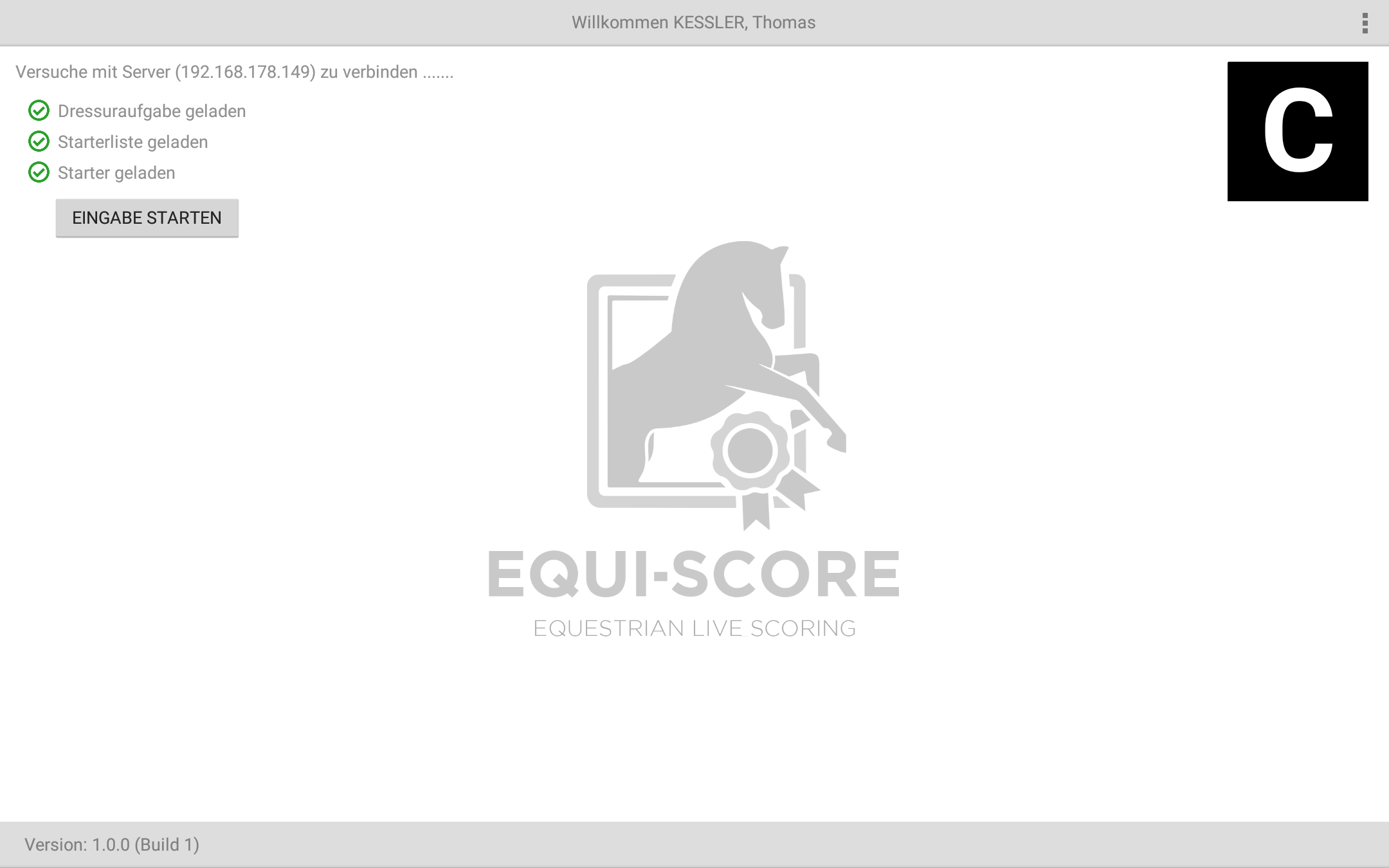
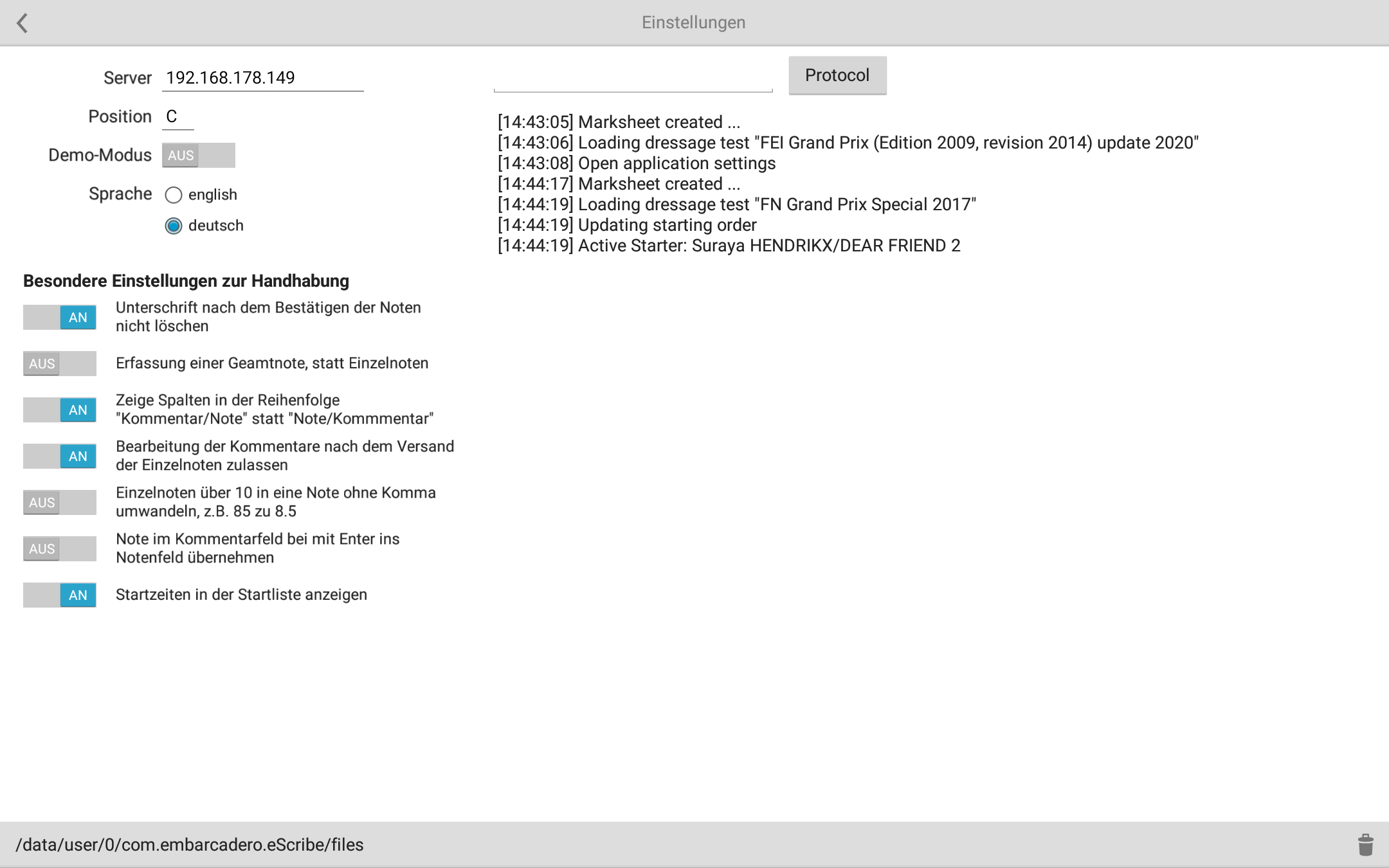
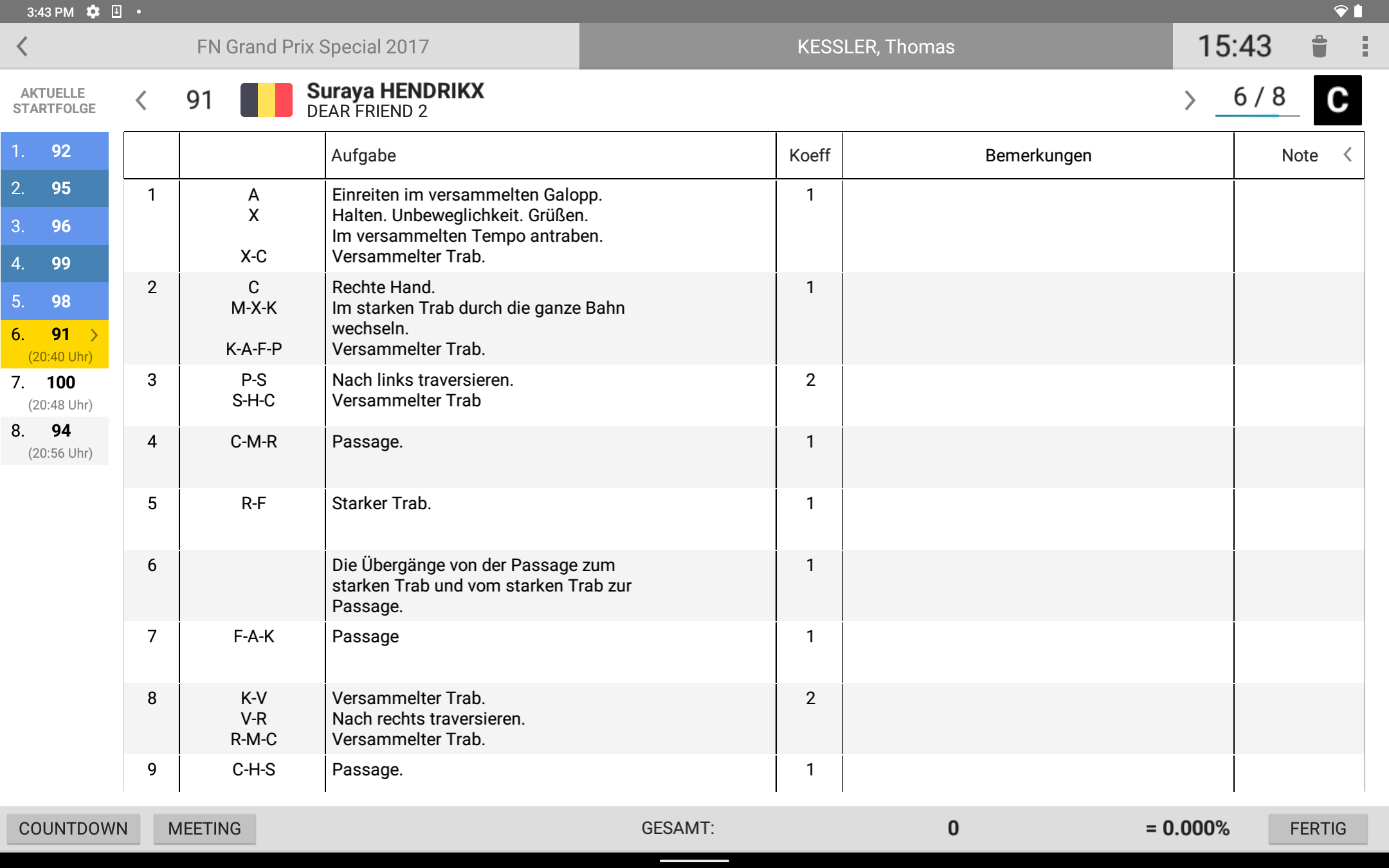
No Comments