Das Programm
Nach dem Starten des Programmes befinden Sie sich im Hauptfenster der Anwendung. Der Screen unterteilt sich in 3 Bereiche. Oben befindet sich der Kontrollbereich, danach der Funktionsbereich und gefolgt von verschiedenen Tabs mit Einstellungen.
Kontrollbereich
Im oberen Bereich befinden sich 5 Boxen welche die einzelnen Richter darstellen. Ist ein Tablet verbunden werden hier verschiedenste Informationen dargestellt.
Das hier dargestellte blaue Kästchen oben links, sollte mit einer gewissen regelmäßigkeit blinken und stellt eine Art "keep alive" dar. Solange es blinkt besteht die Verbindung. Danach folgt der Buchstabe des Richters, gefolgt vom Akkustand in %. Wird dieser mit einem + dargestellt zeigt das an, das dieser gerade geladen wird bzw. das LAdegerät angeschlossen ist.
Die große blaue Zahl in der Mitte zeigt die Kopfnummer des aktuellen Reiters an. Unterhalb der Kopfnummer befindet sich der aktuelle Trend der eingegebenen Noten und abschließend noch ein Fortschrittsbalken, der die Anzahl der ausgefüllten Noten anzeigt. Werden die Noten abgesendet und bestätigt, wird die Kopfnummer grün hinterlegt.
Funktionsbereich
Im Funktionsbereich gibt es aktuell nur 2 Schaltflächen.
- Aktuelle Wertnoten abfragen
Durch eine Klick auf diese Schaltfläche werden alle Tablets angewiesen ihre Noten nochmal zu senden - Ergebnisse abfragen
Der Text ist vielleicht etwas irreführend, aber mit einem Klick auf die Schaltfläche wird allen Tablets mitgeteilt, eine Liste ihrer Archive zu schicken. Ein Archiv beinhaltet alle Snapshots und Zwischenspeicher von Protokollen. Auf diesem Weg können nachträglich auf dem Tablet gespeicherte Protokolle abgerufen werden. Aufgrund der Vielzahl der Protokolle die hier gespeichert sein können, empfiehlt es sich das aber nur in den Pausen oder nach dem Ritt zu machen, da durch die Abfrage die Tablets kurz blockiert werden können.
In dem dann geöffneten Dialog können Notenbögen mit einem Klick aufgerufen und lokal als Backup gespeichert werden.
Einstellungen
Tab: Einstellungen
Zuerst gibt es hier die Möglichkeit verschiedene notwendige Pfadangaben zu machen.
- Austausch
Die ist ein Ordner der für die verschiedensten Aufgaben herangezogen wird und dieser Ordner sollte sich lokal auf dem Rechner mit dem Master Programm befinden - RoboSave
Viele die mit Toris arbeiten kennen diese Art von Dateien. Geben Sie hier den Pfad an in dem die Dateien für eine Übernahme in Toris generiert werden sollen - Richter
Dieses Feld wird in der Regel automatisch ausgefüllt. Nur Tablets mit Richterpositionen die hier aufgeführt werden,erhalten Ausgabe, Startlisten und Starter. Genauso werden auch nur diese Ergebnisse verarbeitet. Sollte hier ein Tablet bei der Position E versuchen Noten zu senden, die Richterposition hier aber nicht aufgeführt sein, dann werden die eingehenden Daten einfach ignoriert - Aufgabe
Diese Auswahlbox beinhalten die Aufgaben aus dem 'tests' Ordern des Programmpfades. Je nach verwendeter Auswertungssoftware werden die Aufgaben hier automatisch ausgewählt bzw. müssen auch teilweise manuell Ausgewählt werden. Mit der Schaltfläche "R" hinter dem Auswahlfeld kann die Aufgabe nochmal gezielt an die Tablets gesendet werden. Mit dem Klick auf "R" wird den Tablets mitgeteilt, das die Aufgabe erneut vom Master einzulesen ist. Die Aufgabe kann auch während des Rittes geändert werden.Sollte ein Aufgabe nicht vorhanden sein, dann bitte mit uns direkt unter info@equi-score.com Kontakt aufnehmen. Evtl. haben wir sie schon im Archiv oder können sie meistens auch kurzfristig erstellen. In jedem Fall aber bitte vor der Veranstaltung prüfen ob alle Aufgaben vorliegen!
- Aufgabe [ ]
Über das Textfeld kann eine Richterposition angegeben werden, der eine individuelle Aufgabe erhalten soll. Typisches Beispielt sind hier die FEI Children Aufgaben. Bitte darauf achten, das wenn diese Funktion nicht benötigt wird, das Textfeld vor der Auswahlbox leer ist, damit nicht versehentlich diese Richterposition eine falsche Aufgabe bekommt - Logo PDF
In diesem Feld kann ein Logo ausgewählt werden, das dann im Report oben rechts mit dargestellt wird
Anschließend folgt eine Liste von Datenquellen über die das System die Startlisten bezieht bzw. an welche die Daten übergeben werden sollen. In der Regel wird mit der Auswahl der Datenquelle eine Tab sichtbar geschaltet, auf dem weitere Angaben vorgenommen werden müssen. Daneben befinden sich aber auch noch ein paar globale Einstellmöglichkeiten:
- Export zur FEI
Das proJudge paperless System ist FEI zertifiziert. Während der Druchführung von CDI Veranstaltungen müssen diese Daten live zur FEI übertragen werden. Die Zuordnung erfolgt hier über die FEI ID der Prüfung und dem proJudge WebServer. zur Zuordnung wird hier teilweise automatisch oder auch manuell die FEI eingetragen. Mit der Auswahlbox "Live Trend" kann die Live-Übertragung zur FEI aktiviert bzw. auch aus performance Gründen deaktiviert werden.Internationale CDI Verantaltung benötigen eine direkte Betreuung durch uns und sind nur mit Rücksprache der equi-score GmbH zulässig. In Rücksprache mit der hippo data GmbH benötigen international Turniere hier erst eine separate Genehmigung. In dem Fall fallen auch zusätzliche Lizenzgebühren an!
- Fehler bei C für andere Richter übernehmen
Sollten durch die Richter Abzüge vergeben werden, so ist der Richter bei C maßgeblich. Die Vergabe der Abzüge bei C hat direkte Auswirkung auf die Wertung der anderen Richter. Diese können natürlich auch die Abzüge eingeben, aber durch aktivieren dieses Auswahlfeldes werden die eingegebenen Abzüge durch C für die anderen übernommen.

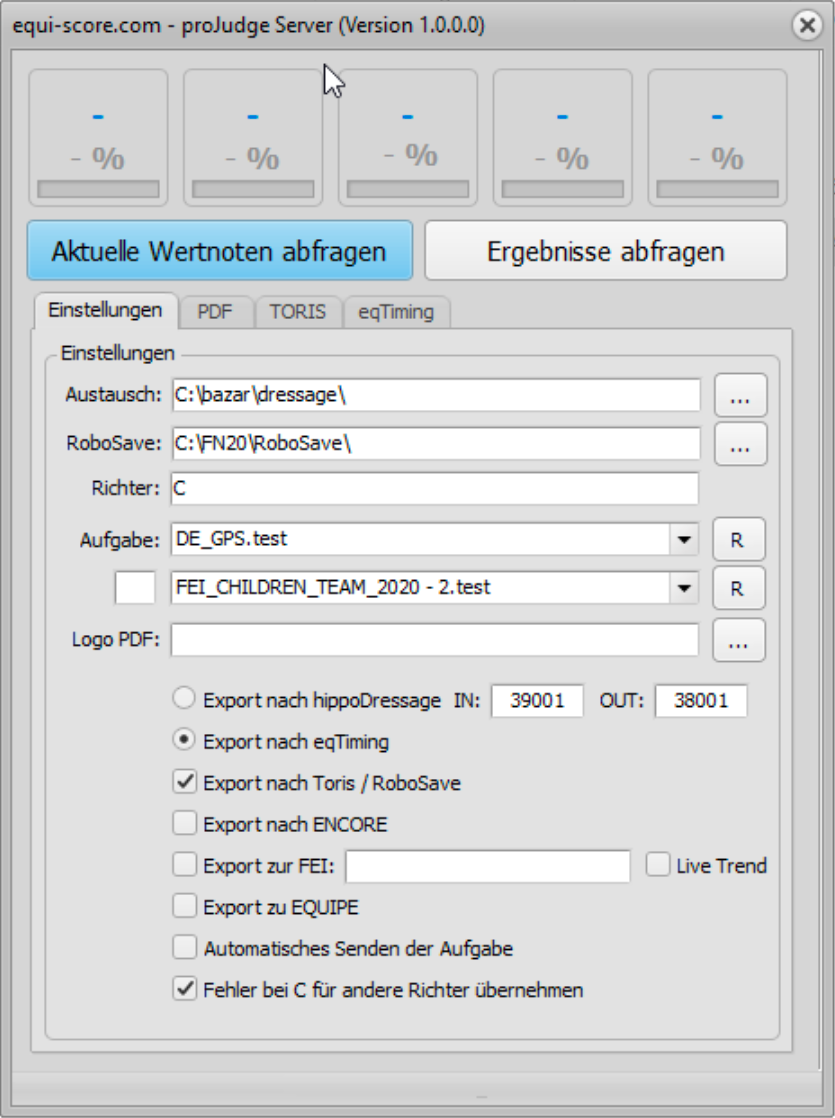
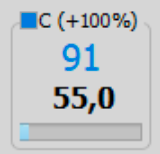
No Comments